Install Plugins In Photoshop Portable Download
Posted By admin On 06.09.19The Plug-ins and content provided on this page are compatible with:
- Photoshop CC 2019
- Photoshop CC 2018
- Photoshop CC 2017
- Photoshop CC 2015.5
- Photoshop CC 2015
- Photoshop CC 2014
- Photoshop CC
Note: Beginning with the October 2018 release of Photoshop CC (version 20.0), the 32-bit version of Windows is no longer supported. If you require a 32-bit version of Photoshop for compatibility with legacy plug-ins or device drivers, you can download 32-bit version of Photoshop 2018.
For more information, see TWAIN scanner plug-in.
The TWAIN plug-in is not installed by default but is available via download.
On Mac OS, the plug-in is only available for the 64-bit version of Photoshop.
Step by step. Enter the site, download the program and install it. Find the folder where the program was installed. ( Open the plug-in folder of your photoshop portable. ( Add nik Collection folder in the plug-in folder. Open your photoshop.
On Windows, the TWAIN plug-in is only available for use with a 32-bit version of Photoshop. Download the 32-bit version of Photoshop 2018.
The plug-ins for Alias, SGIRGB, SoftImage, HSB & HSL, Electric Image, and Wavefront RLA are not installed by default, but are available via download.
For more information, see Optional plug-ins.
MATLAB is a high-level technical computing language and interactive environment for algorithm development, data visualization, data analysis, and numeric computation.
Install the MATLAB plug-in:
Download the MATLAB plug-in package:
Mac OS:
Windows:
- Photoshop CC 2019: MATLAB plug-in for Windows
- Older versions:
- CC 2018: MATLAB plug-in for Windows
- CC 2017: MATLAB plug-in for Windows
- CC 2015.5: MATLAB plug-in for Windows
- CC 2015: MATLAB plug-in for Windows
- CC 2014: MATLAB plug-in for Windows
- CC: MATLAB plug-in for Windows
- CS6: MATLAB plug-in for Windows
Note: This package contains the MATLAB library and sample scripts for both English and Japanese.
After you download the MATLAB plug-in package file above, double-click it to decompress it. If asked, extract all the files.
Copy the MATLAB folder to the Photoshop application folder:
Mac OS:
- Applications/Adobe Photoshop [Photoshop_version]/
Windows:
- (64 bit): Program FilesAdobeAdobe Photoshop [Photoshop_version]
- Photoshop CC 2018 and earlier - (32 bit): Program Files (x86)AdobeAdobe Photoshop [Photoshop_version] (32 bit)
After installing the MATLAB plug-in, you can view MATLAB image-processing results in Photoshop and combine MATLAB commands with Photoshop image-editing features.
For information on using MATLAB with Photoshop, see Photoshop and MATLAB.
The ScriptingListener plug-in can record JavaScript to a log file for any operation which is actionable.
Install the ScriptingListener plug-in:
Download the ScriptingListener plug-in package:
Mac OS:
Windows:
Note: This package contains the ScriptingListener plug-in, scripting documentation, and sample scripts.
After you download the ScriptingListener plug-in package file above, double-click it to decompress it. If asked, extract all the files.
After you unzip the package, you will see three folders:
- Documents
- Sample Scripts
- Utilities
Copy the Utilities folders to the Photoshop plug-ins folder:
Mac OS:
- ApplicationsAdobe Photoshop [Photoshop_version]Plug-ins
Windows:
- (64 bit): Program FilesAdobeAdobe Photoshop [Photoshop_version]
- Photoshop CC 2018 and earlier - (32 bit): Program Files (x86)AdobeAdobe Photoshop [Photoshop_version] (32 bit)
After installing the ScriptingListener plug-in, steps you perform are recorded as JavaScript to the ScriptingListenerJS.log on the Desktop.
For information on the Photoshop Scripting SDK and using the ScriptingListener Plug-in, see the Photoshop Developer Center.
In past versions, customers could install Extension Plug-ins on Mac OS and registry keys on Windows to manage specialized behaviors in Photoshop such as overscrolling, VM buffering management, and disabling scratch disk compression.
In current versions of Photoshop, these behaviors are enabled through Photoshop's preferences or a 'PSUserConfig.txt' file you place in your Photoshop Settings folder.
For more information, see Enable optional extensions.
Download
After you download the textures package file above, double-click it to decompress it. If asked, extract all the files.
Copy the Textures folders to the Photoshop presets folder:
Mac OS:
- ApplicationsAdobe Photoshop [Photoshop_version]Presets
Windows:
- (32 bit): Program Files (x86)AdobeAdobe Photoshop [Photoshop_version] (32 bit)Presets
- (64 bit): Program FilesAdobeAdobe Photoshop [Photoshop_version]Presets
To access the Texturizer filter, choose Filter > Filter Gallery. Then select the Texture folder and click Texturizer. Select the new presets from the Texture pop-up menu.
For more information on using Filter Gallery, see Filter basics.
Download the Shortcuts package:
Mac OS:
Windows:
After you download the Shortcuts package file above, double-click it to decompress it. If asked, extract all the files.
To install and use these keyboard shortcuts, double-click any of the included KYS files. Photoshop comes to the foreground, and prompts you to save any unsaved shortcuts you have. Adobe recommends that you name the resulting keyboard layouts by language, such as 'French default' or 'Japanese,' although that is ultimately a matter of personal choice.
You can save these shortcuts wherever you want. But consider choosing the Photoshop folder, so you can remember where they are.
For more information, see Customize keyboard shortcuts.
Photoshop sample files are examples of files that can be created in Photoshop. They can help you learn Photoshop, by showing you the way documents can be created.
English:
French:
German:
Japanese:
Twitter™ and Facebook posts are not covered under the terms of Creative Commons.
Legal Notices Online Privacy Policy

Note:
The icon next to a piece of text in the content below indicates new information for the Photoshop CC 2015.5 release.
Overview of issues caused by defective or incompatible plug-ins
If you're experiencing any of the following issues, the cause could be a defective or incompatible plug-in:
- Error: 'Could not load the [Plug-in Name] module because it does not work with this version of Photoshop.'
- Missing file formats in the Save or Save As dialogs.
- Unexplained freezes or crashes on launch or while using Photoshop
- Image rendering issues after running a plug-in
- Slow performance while launching or using Photoshop
- Plug-in commands don't show up correctly in Photoshop's menus
You may experience an issue with a plug-in for any of these reasons:
- The plug-in was designed for a different version of Photoshop and is not compatible with your current version
- The plug-in was installed incompletely or incorrectly
- More than one version of the same plug-in is installed
- A plug-in file has become damaged
If you've updated Adobe Camera Raw and Photoshop still does not recognize your camera, see Why doesn’t my version of Photoshop or Lightroom support my camera?
Install Plugins In Photoshop Portable Downloads
If you're not able to successfully update the Camera Raw plug-in, see Camera Raw plug-in installer.
Here are some good general guidelines to follow with third-party plug-ins to avoid problems:
Never:
- Manually drag plug-ins from a previous version of Photoshop’s plug-ins folder to your current version’s Photoshop Plug-Ins folder.
Always:
- Check the plug-in manufacturer’s website for the latest version of your plug-in. Downloading an updated version will often fix plug-in issues.
- Use the manufacturer’s plug-in installer to install (or re-install) their plug-ins.
Note:
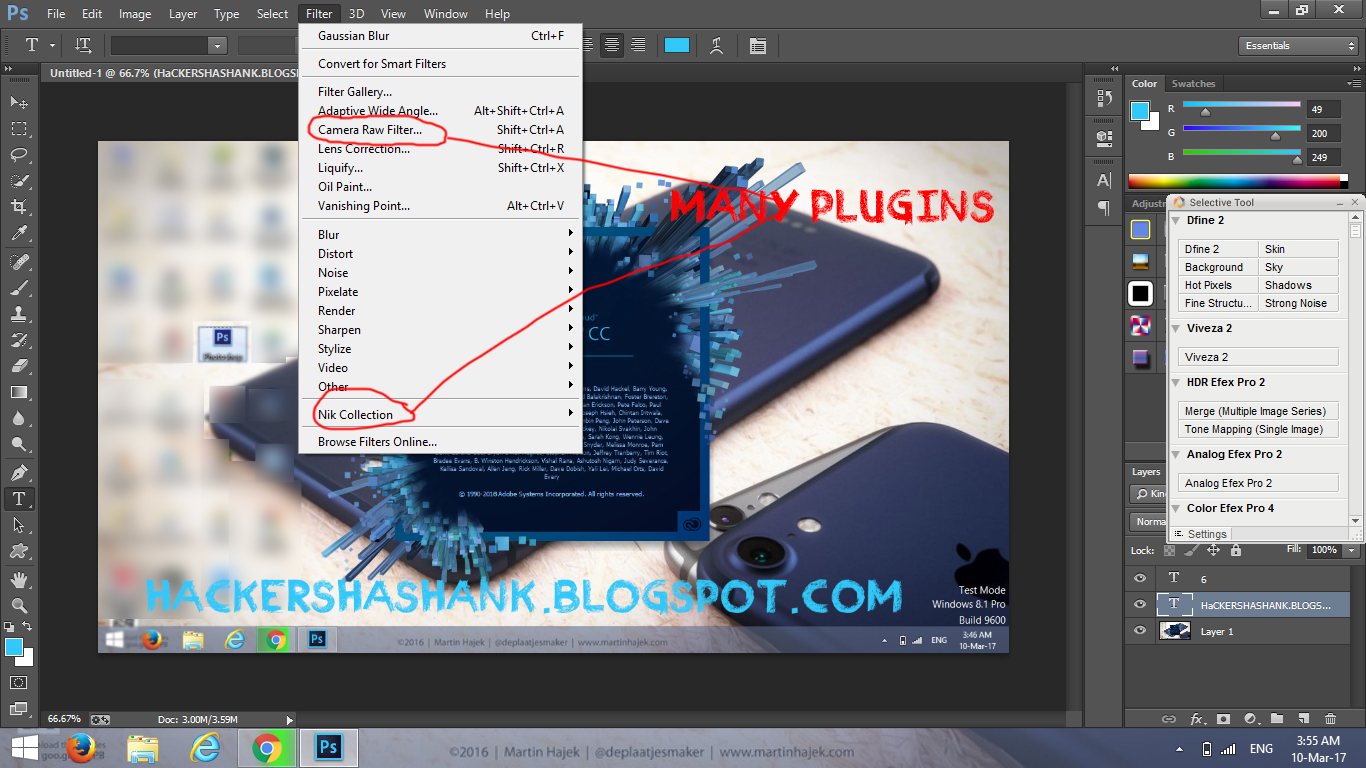
In the past, third-party plug-ins using their own installation mechanism weren’t automatically moved or synchronized between major Photoshop versions (such as Photoshop CC 2014 to Photoshop CC 2015 release).
For CC 2015.5 and later, in order to minimize the need for reinstallation between major versions, we've asked developers to start installing into a shared Creative Cloud location. Please reinstall/update your 3rd party plug-ins for to use the Shared Creative Cloud Location so third-party plug-ins are automatically loaded between major versions.
Note:
Beginning with the October 2018 release of Photoshop CC (version 20.0), the 32-bit version of Windows is no longer supported. If you have a 64-bit version of Windows and require a 32-bit version of Photoshop for compatibility with legacy plug-ins or device drivers, you can download 32-bit version of Photoshop 2018.
• หมวดหมู่ • • เพลง • • ศิลปิน • Kid Ink, Tyga, Wale, YG, Rich Homie Quan • อัลบั้ม • Ride Out • ได้รับอนุญาตจาก • WMG (ในนามของ Atlantic Records); UMPI, ASCAP, CMRRA, Warner Chappell, PEDL, UBEM, Sony ATV Publishing, UMPG Publishing, BMG Rights Management, EMI Music Publishing, SOLAR Music Rights Management, Kobalt Music Publishing, ARESA และสมาคมจัดเก็บค่าลิขสิทธิ์เพลง 19 แห่ง • • • เพลง • • ศิลปิน • T.I. Download trilha sonora velozes e furiosos 1 ao 6.
Note:
On Mac OS, Photoshop is a 64-bit only application and 32-bit plug-ins are no longer supported. Contact the plug-in vendor to obtain an update for 64-bit support of the plug-in. Or, keep your previous version of Photoshop installed to run legacy 32-bit plug-ins.
Ensure you have the latest updates for your plug-ins
- Check the plug-in manufacturer’s website for the latest version of your plug-in. Downloading an updated version will often fix plug-in issues.
- Use the manufacturer’s plug-in installer to install (or re-install) their plug-ins.
To quickly determine whether Photoshop is loading a problematic optional or third-party plug-in, do the following:
Hold down the Shift key and launch Photoshop. A dialog appears during launch that reads “Skip loading optional and third-party plug-ins?”
Click Yes to skip loading optional and third-party plug-ins.
Note:
This disables optional and third-party plug-ins only for the current session. If you quit and restart Photoshop without holding down the Shift key, the optional or third-party plug-ins will be enabled.
If the problem recurs, an installed optional or third-party plug-in is not causing the problem. Close Photoshop and then restart it without holding the Shift key to re-enable all the optional and third-party plug-ins. Skip the remaining steps in this section.
If the problem does not recur, an optional or third-party plug-in is causing the problem. To identify specific problematic plug-ins:
Move one plug-in from Photoshop’s Plug-ins folder to a temporary location (for example, a new folder on your desktop).
Note:
See Locate plug-in folders for the locations of the Photoshop plug-in folders.
Start Photoshop and then try to re-create the problem.
Do one of the following:
- If the problem recurs, repeat steps 1 through 3.
- If the problem does not recur, the plug-in that you last removed is causing the problem. Remove or disable this plug-in permanently and then contact its publisher for support or for information about an updated plug-in version. Reinstall or re-enable the non-problematic optional and third-party plug-ins that you removed or disabled.
Start Photoshop and then try to re-create the problem.
To permanently disable a plug-in, use one or more of these methods:
- Remove the plug-in from Photoshop’s Plug-ins folder to a temporary location that is outside of Photoshop’s Plug-ins folders (for example, to a new folder on your desktop).
- Rename each of the problematic plug-in files so that the filename begins with a tilde (~). Photoshop does not load files that begin with a tilde.
- Follow the uninstall/removal instructions provided by each plug-in’s publisher.
Third-party and optional plug-ins can be installed to one of two locations:
- Version specific location - which will only load the installed plug-in for a specific version of Photoshop CC (e.g. only Photoshop CC 2014)
- Shared Creative Cloud Location - which will load the plug-in for all installed versions of Photoshop CC without having to reinstall the plug-in
If you installed to the Photoshop version specific location, the Photoshop Plug-Ins folder is located here:
- Hard DriveProgram FilesAdobe[Photoshop version]Plug-ins
If you installed to the shared Creative Cloud location, the Plug-Ins folder is located here:
- Hard DriveProgram FilesCommon FilesAdobePlug-InsCC
Additionally, the Camera Raw plug-in is located in a common plug-ins folder, which Photoshop, Bridge, and Photoshop Elements share:
- Hard DriveProgram FilesCommon FilesAdobePlug-Ins[Photoshop version number]
If you installed to the Photoshop version specific location, the Photoshop Plug-Ins folder is located here:
- Hard Drive/Applications/[Photoshop version]/Plug-ins
If you installed to the shared Creative Cloud location, the Plug-Ins folder is located here:
- Hard Drive/Library/Application Support/Adobe/Plug-Ins/CC
Additionally, the Camera Raw plug-in is located in a common plug-ins folder, which Photoshop, Bridge, and Photoshop Elements share:
- Hard Drive/Library/Application Support/Adobe/Plug-Ins/[Photoshop version number]/File Formats.
More like this
Twitter™ and Facebook posts are not covered under the terms of Creative Commons.
Legal Notices Online Privacy Policy